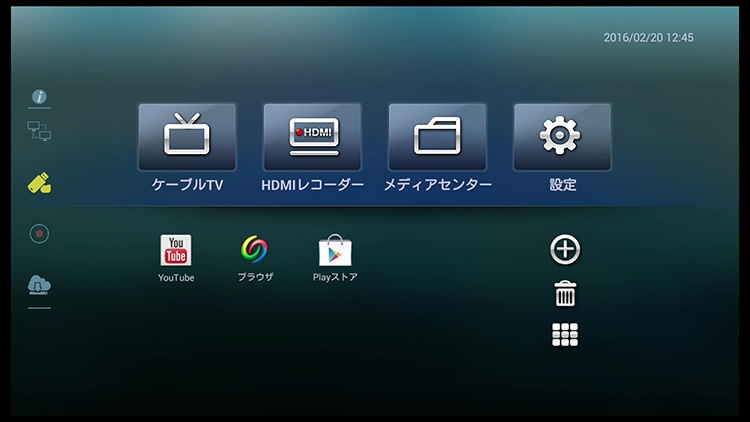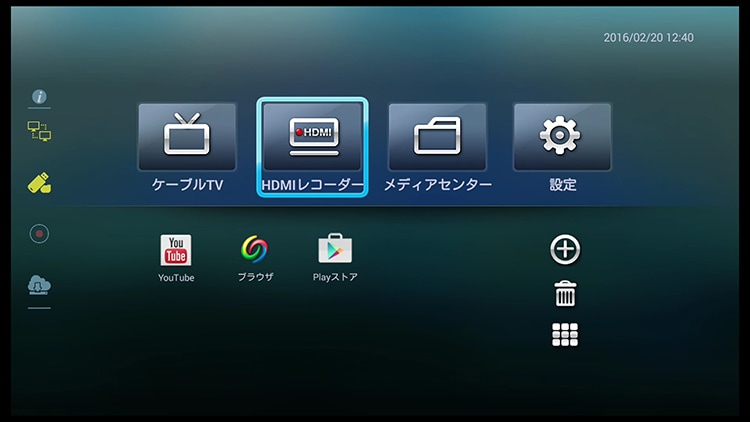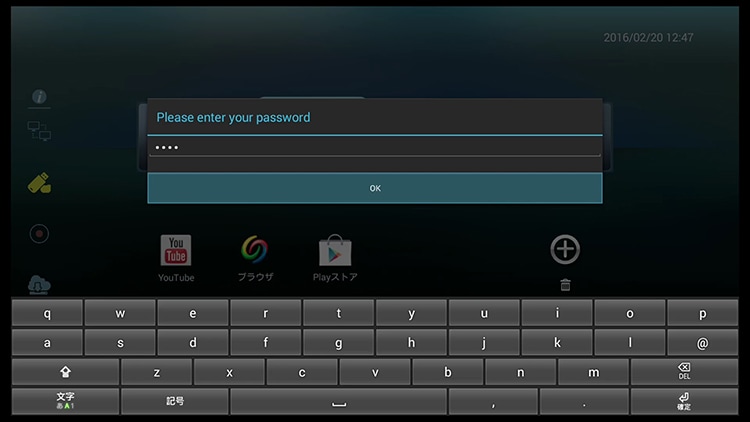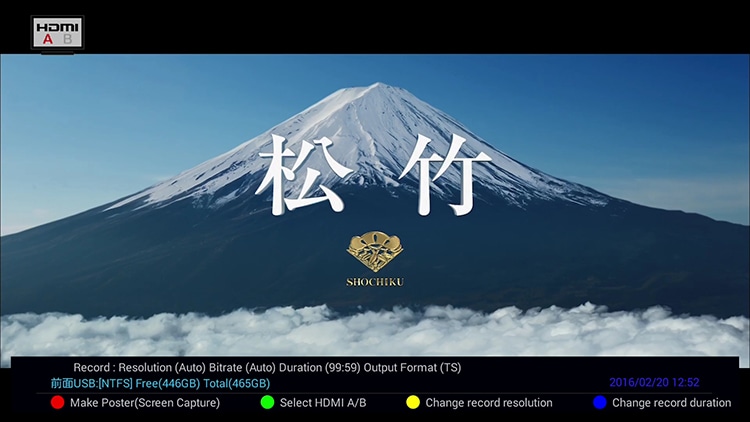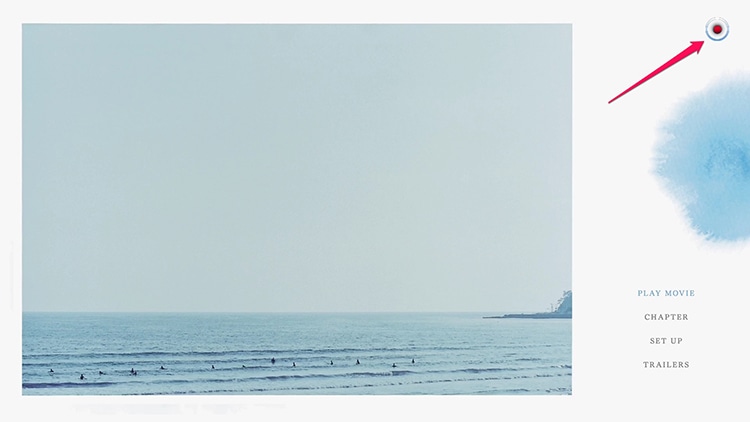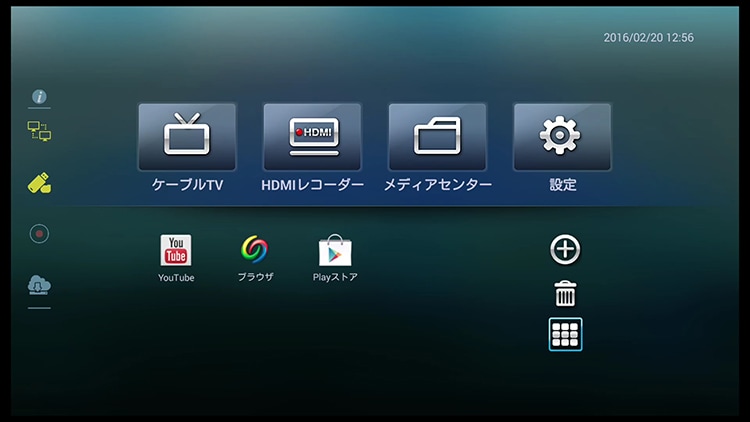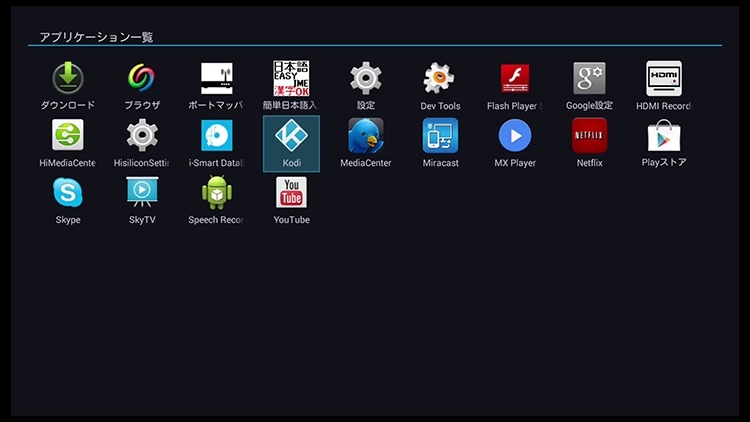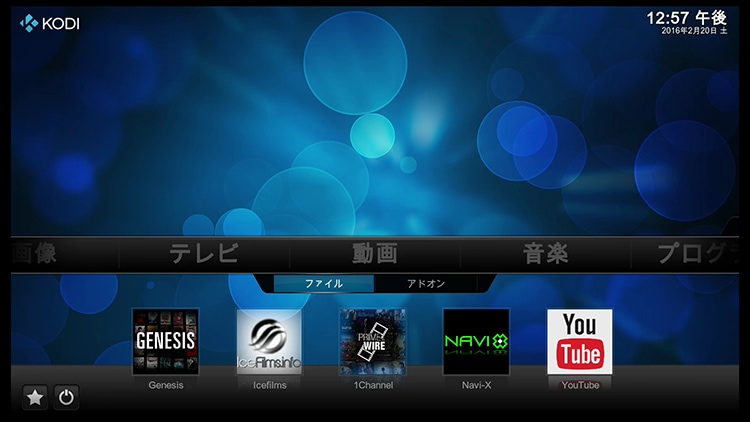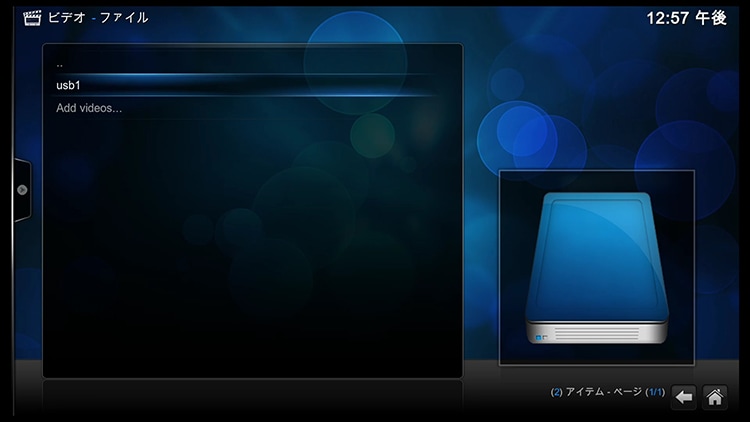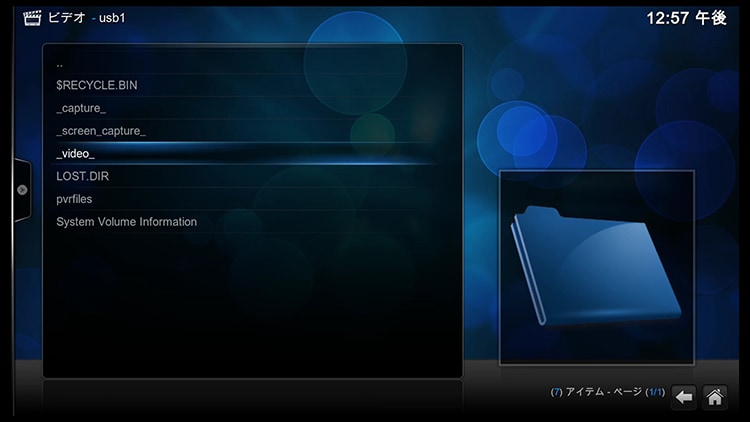ここではアキバコンピューター略してアキバコを接続するところから、 “HDMIレコーダー”機能を使ってBDプレーヤーの映像を録画、そして外付けハードディスクに保存されたデータを再生するところまでの
方法をおさらいしてみます!
1.つなぎかた
2.アキバコ起動
3.録画方法
4.再生方法
5.終わったら
アキバコでは映像の入出力にHDMIを使用しますので、再生機とテレビにHDMI端子がついていることをご確認下さい。 繋ぐ順番としては再生機(今回の場合はBDプレーヤーを使うのでBDプレーヤー)の出力端子からアキバコの入力端子、そしてアキバコの出力端子からテレビの入力端子に接続します。
ではまず再生機であるBDプレーヤーとアキバコを接続します。ちなみに今回はBDプレーヤーを使っていますが、テレビ番組を録画する場合はこれがSTB(セットトップボックス)になったりチューナーになる場合もあるでしょう。 すでに録画した作品や番組をダビングしたいときはHDDレコーダーやBDレコーダーになりますね。
再生する機械のHDMI出力端子にHDMIケーブルを挿して……
もう片方をアキバコのHDMI入力に挿します。
アキバコにはHDMIの入力端子が2口あり、再生機が複数ある場合は両方に繋いでおくことができますが、ひとつしかない場合は通常Aのほうにつなぎましょう。
次に、アキバコのHDMI出力からテレビのHDMI入力端子に接続します。
アキバコのHDMI出力にもう1本のHDMIケーブルを挿して……
で、その反対側をテレビのHDMI入力に挿します。
そして、アキバコのUSB端子(前でも後ろでもOK)に外付けハードディスクを接続します。
アキバコのUSB端子に外付けハードディスクを接続。前、後ろどちらでもOKです。
最後に、アキバコの電源コードを本体、そしてコンセントに挿せば準備完了!
通常、電源のON/OFFはリモコンの電源ボタンで行いますが、最初に電源コードを挿したときはそのまま自動的に起動するようになっています。
このメイン画面が表示されたら起動完了です。では次に実際にBDプレーヤーの映像を録画してみましょう。
HDMIレコーダーを使用するときはメイン画面にあるHDMIレコーダーのアイコンを選択しましょう。
お買い上げいただいて初めてこの機能を使うときや、アップデートを行ったときなどは、HDMIレコーダーを選択するとパスワードの入力を求められます。 ここに、パッケージに同梱されているプリントに記載されているパスワード(4ケタの数字)を入力して、その下のOKを選択。
すると、HDMIで繋いだ映像が出てきます。あとは録画したいときにリモコンの録画ボタンを押すだけ。
すると画面の右上に録画中を表す赤いマークが表示されます。
録画を停止するときはリモコンの停止ボタンを押します。これで外付けハードディスクに録画できました!
アキバコでは、外付けハードディスクに録画したデータを再生する方法がいくつかありますが、当店ではアプリ“KODI(コーディ)”を使った方法を推奨しています。 録画データが小さいときなどは、録画のときに使用したアプリ“HDMIレコーダー”からの再生でも問題ありませんが、データが大きい場合などは、このKODIというアプリを使用したほうがサクサク動きます。
メイン画面の右下にあるルービックキューブのような、駄菓子のさくらんぼ餅のようなアイコンを選択して、アプリ一覧画面へ
アプリ一覧からKODIを選択
動画>ファイル>ファイルと選択していくと、“USB”という項目が表示されます。ここを選択すると、接続している外付けハードディスクのデータを参照できます。
HDMIレコーダー機能を使って録画したデータは“_video_”というフォルダに入っています。
あとは見たいデータを選択するだけで再生が始まります。停止するときはリモコンの停止ボタンを押します。
さて、最後にもとのメイン画面に戻る方法を確認しておきましょう。メイン画面に戻るときはリモコンの“ホームボタン”を押すだけ。
起動中、どの画面にいてもこのホームボタンを押すことでメイン画面に戻ってくることができます。
・
・
・
というわけで、ここではアキバコの基本的な使い方についておさらいしてみました。もちろん、アキバコにはHDMIレコーダー機能以外にも様々な機能が豊富に盛り込まれていますから、みなさんもぜひいろいろいじって遊んでみて下さいね。