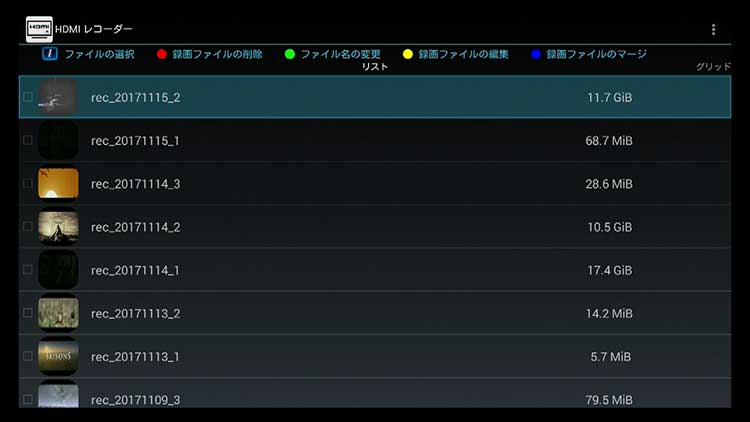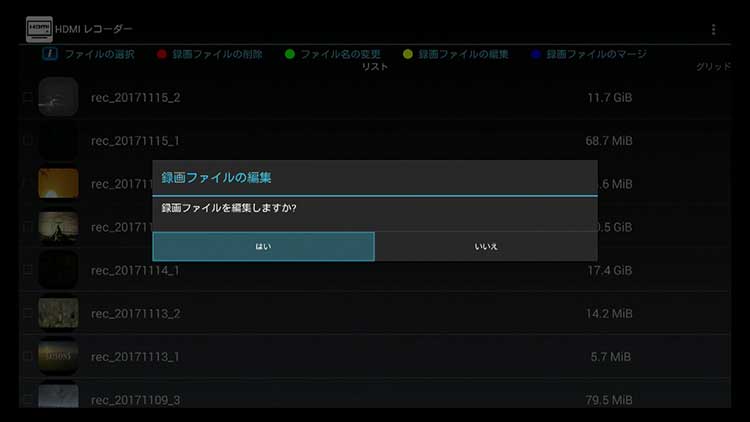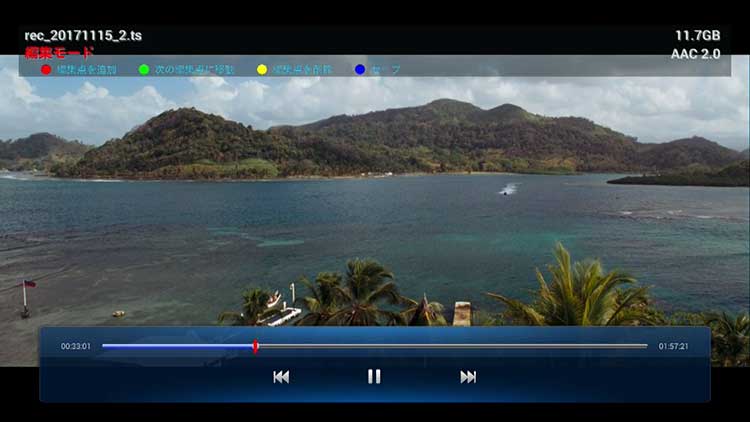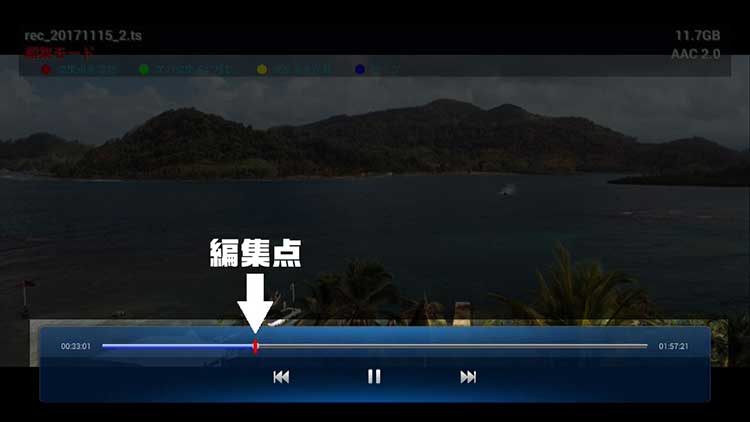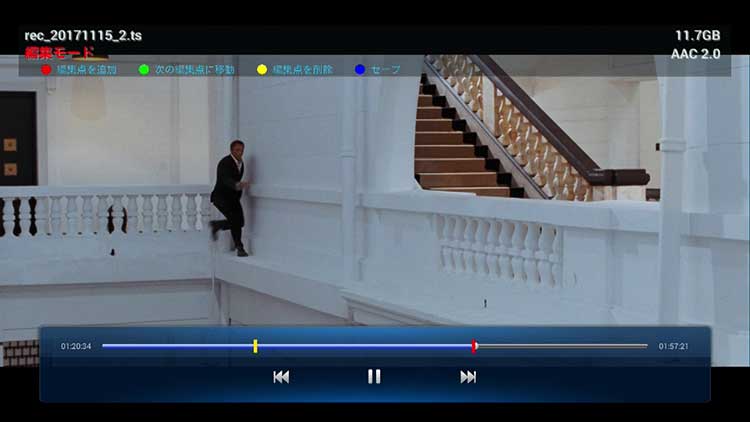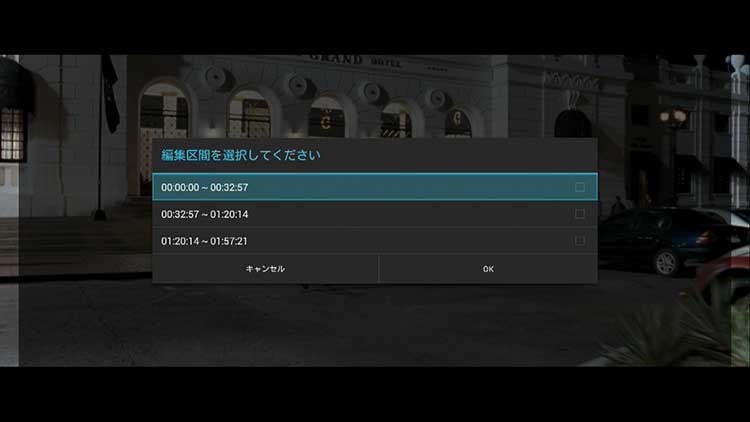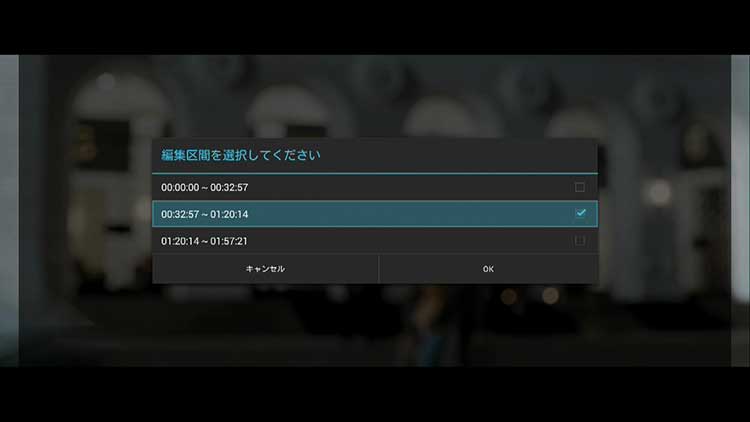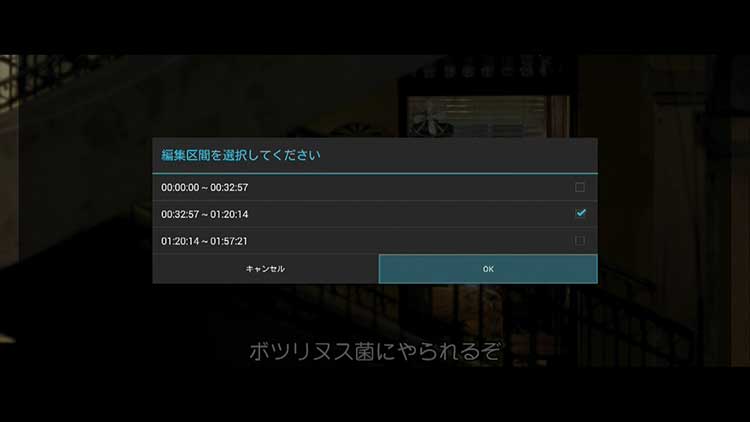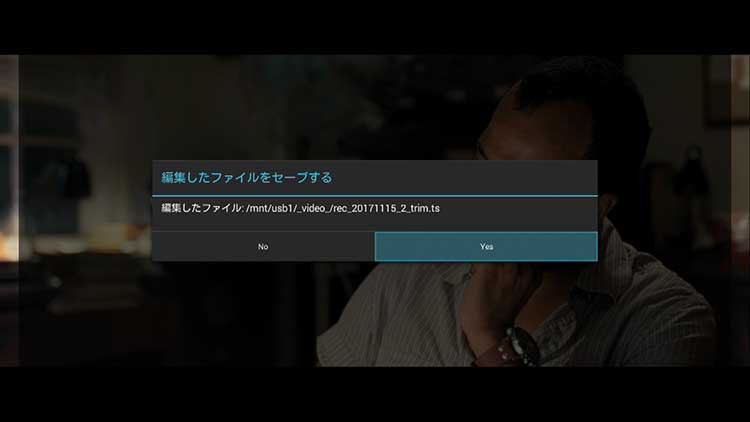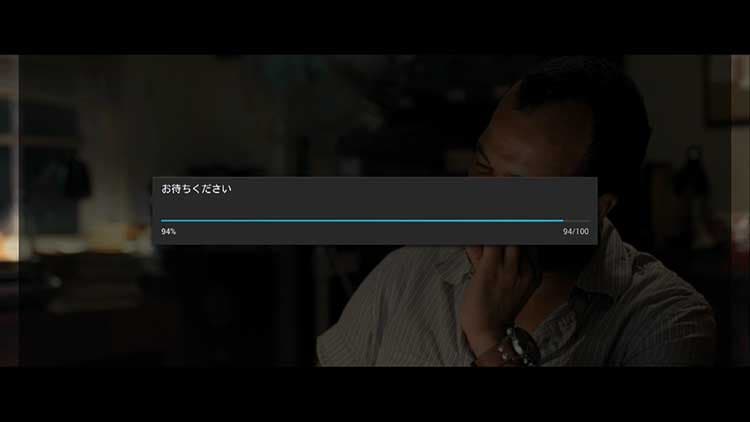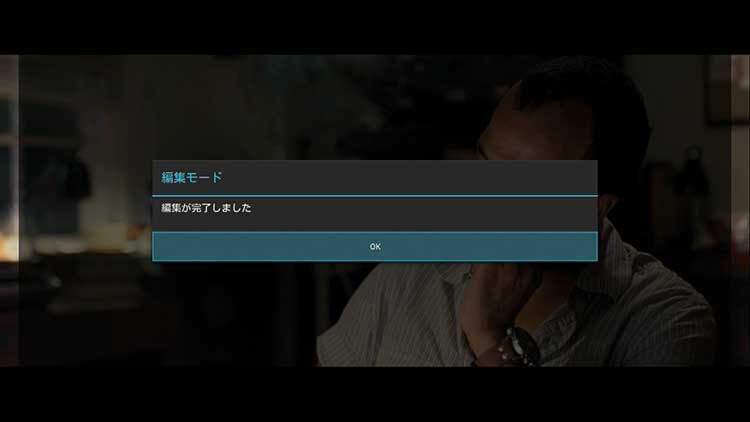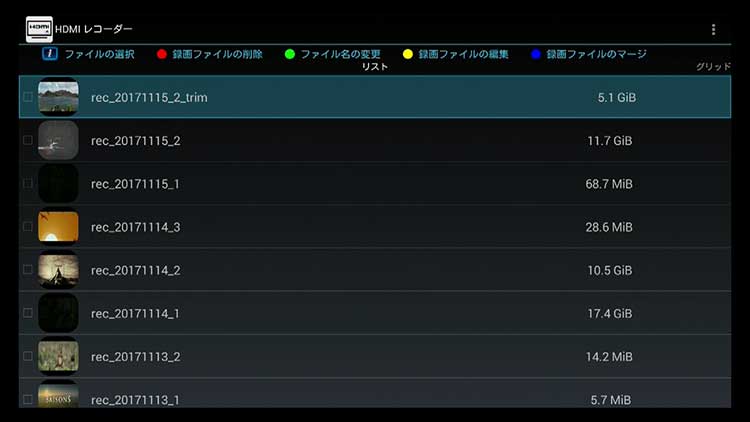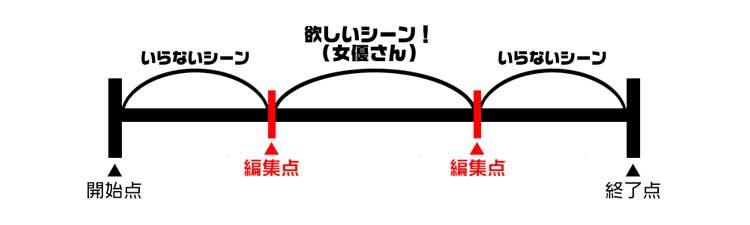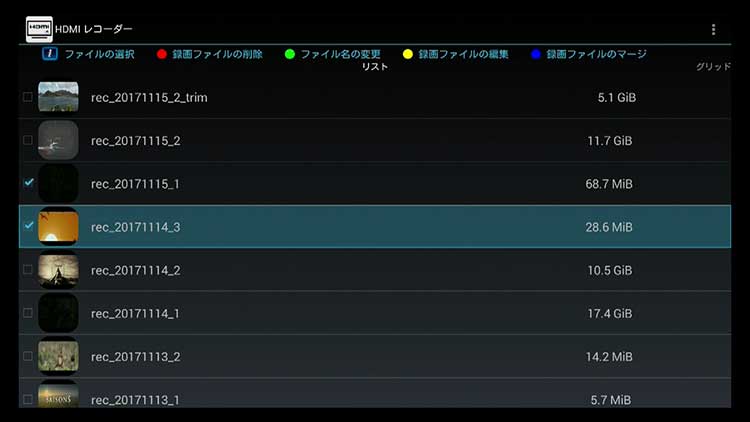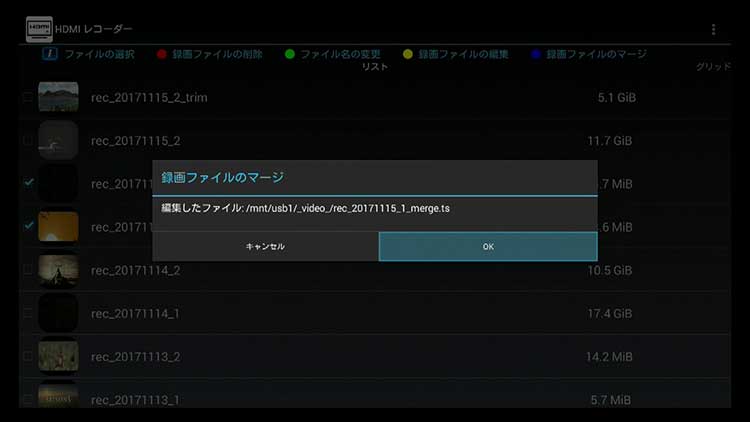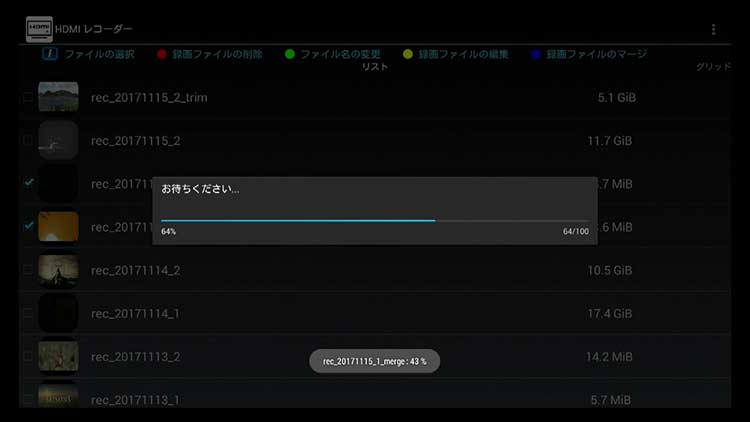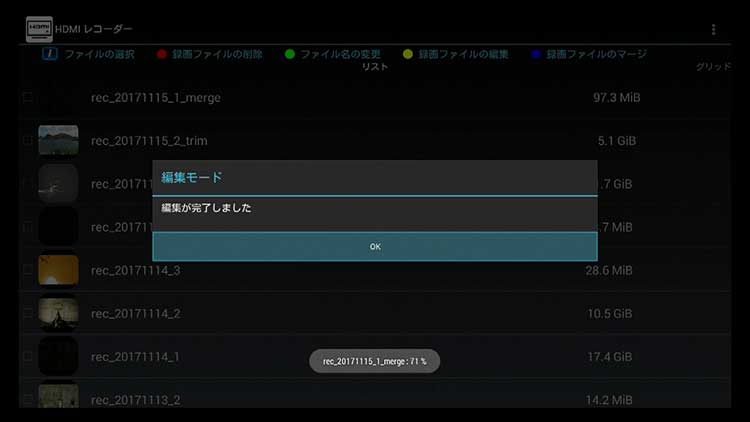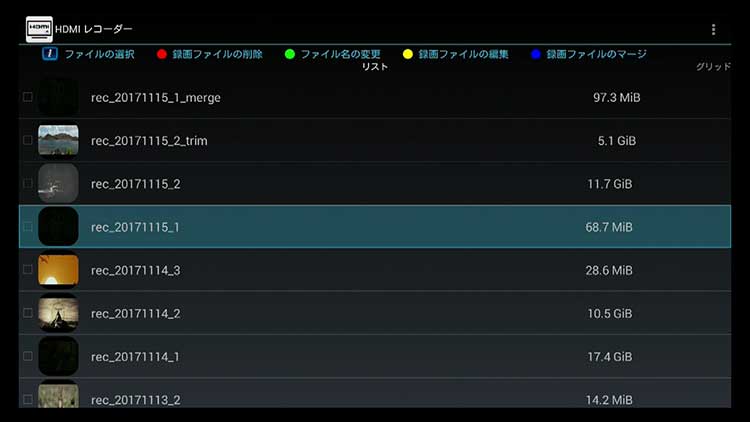こんにちは、アキバガレージのショウジです。
ついに姿を現したアキバコンピューター、アキバコX-2(ABC-X33-2)。今作では画像安定装置やHDMI入力レコーダー業界では初となる、動画編集機能を搭載しています。
今回はアキバコX-2の動画編集機能について、より詳しく、具体的な操作方法とともにお伝えいたします。と、その前に、HDMI入力レコーダーやアキバコンピューターって何?という方のために少しおさらいを。
HDMI入力レコーダーとは、その名のとおりHDMIの入力端子を搭載したレコーダー(録画機)のことです。
ふーん、で?と思われた方、ご存知でしたでしょうか。昨今の家庭用レコーダーには、このHDMIの入力端子がありません。当然、レコーダーからテレビに接続するためにHDMIの“出力端子”はありますが、他のプレーヤーやレコーダーから接続できるような入力端子というものはないのです。
そこで、簡単にHDMIで接続できる、ダビングに特化したレコーダーとして登場したのが、アキバコンピューターシリーズを始めとするHDMI入力レコーダーと呼ばれる録画機なのです。
アキバコンピューターとは、上述のHDMI入力レコーダーの中でも今もっとも人気のシリーズ。2015年9月に第1弾となるアキバコンピューター(ABC-o33)を発売して以来、この手の裏モノとしては異例の販売台数を記録し続けており、某有名ニュースサイトにも取り上げられました。このアキバコ(ABC-o33)は大好評のうち完売となり、その後第2弾のカラバコ(ABC-EN2)は第1弾のパワーアップ版で、ABC-o33同様OS(コンピューターを管理するプログラム)にスマートフォンでおなじみのAndroid(アンドロイド)を搭載しており、インターネット回線に接続することで、パソコンを使わず、テレビでインターネットが楽しめました。しかも単にWEB動画などが視聴できるだけでなく、それすらもキャプチャー(録画)できてしまうという、画期的な商品です。このカラバコは今も現役バリバリで販売しておりますので、WEB動画見たい録りたい!という方はぜひカラバコ(ABC-EN2)もご検討下さい。ただし、今回ご紹介する動画編集機能については、アキバコX-2(ABC-X33-2)からの新機能となります。
では動画編集機能について見ていきましょう。
なお、本商品についての基本的な接続方法や使い方、録画の仕方については、こちらの記事をご参照下さい。
● 基礎編 アキバコX-2 ABC-X33-2 接続から録画までの使い方
また、動画編集機能については、取扱説明書の13ページにも詳しく記載しています。今回は録画を完了したところから、ご説明いたします。
編集作業を行うには、まずメイン画面(接続している再生機器の映像が表示されている画面をメイン画面としています)で、リモコンの編集ボタンを押します。
編集ボタンを押すと、画面に録画したファイルの一覧が表示されます。ここで、編集したいファイルを選択し、リモコンのOKボタンで決定します。すると画面上に「録画ファイルを編集しますか?」というポップアップ表示が現れますので、「はい」を選択します。
録画した映像が流れ始めました。この段階で、リモコンの赤ボタン(4色のボタンが並んでいるうちの左端)を押すと、編集点を置くことができます。
画面の下のほうにシークエンスバー(映像のうちどのあたりを再生しているかを表示するバー)が現れました。ここにある点(というか線というか)が編集点です。
この編集点を置いた位置で、動画を切り分けることになります。もう少し進んだところで、もう一度編集ボタンを押します。
もう1個編集点ができました。そしたら今度は、リモコンの青ボタン(4色のボタンが並んでいるうちの右端)を押します。
青ボタンを押すと、こんな風に編集点で区分けされた動画のリストが表示され、それぞれのリストにチェックが入れられるようになっています。
ここで、チェックを入れて画面上のOKを選択すると、チェックした部分だけで構成された新しい動画が生成されます。つまり、チェックを入れなかった区間が、カットされるのです。
リモコンのOKボタンで残したい部分にチェックを入れて、画面上のOKを選択します。
「編集したファイルをセーブする」というポップアップ表示が現れますので、問題なければ、画面上のYesを選択して編集完了です。
編集が完了すると表示が出ます。画面上のOKを選択して、ポップアップ表示を消しましょう。では編集作業によって新たに生成された動画を確認しましょう。リモコンのエグジットボタン(EXIT)を押すと、ひとつ前の画面に戻ることができます。
エグジットボタンを押して録画したファイルの一覧に戻りました。見てみると、編集した元の映像の上に、新しいファイルが出来上がっています。ファイル名のうしろにtrim(トリム:切り取る、の意)と付いているのが、新たに生成されたファイルです。アキバコX-2で編集した場合、編集する前の動画も元通り残っていますので、万一作業に失敗してもまったく問題ありません。
・
・
・
いかがでしたでしょう。かなり細かくご説明いたしましたので作業工程が多いように思われたかも知れませんが、実際は【ファイルの選択】→【編集点を置く】→【残す部分を選択する】と3ステップでできますし、画面表示に従っていけばいいので、難しいところはないと思います。
ただ、編集作業をしたことない方からすると、編集点を置く、というところが少々イメージしづらいかも知れませんので、図を使っておさらいします。
例えば、あなたはとある女優さんが出てくる動画を先ずまるまるダビングしました。しかしあなたはその女優さんが映っているシーンだけ見られればいいので、他のどうでもいいイケメンが映っているシーンをカットしたいと思います。
図1
録画した動画は、最初のほうと最後のほうにいらないシーンとイケメンが含まれており、間のシーンだけあれば満足です。この場合、編集点は下の図のように設定します。
図2
2か所に編集点を置いたことで動画が3つに区分けされました。便宜上、それぞれを動画1、動画2、動画3とします。女優さんが映っているのは動画2の部分です。リモコンの青ボタンを押すと、動画1、動画2、動画3が画面にリスト表示されますので、動画2にチェックを入れてOKを選択すれば、女優さんのシーンだけを切り取った動画ができる、というわけですね。
ここまでは動画の不要なシーンを削除する(カットする)方法を見てきました。アキバコX-2では、もうひとつの編集機能があります。それは、動画と動画を結合させる機能です。Aという動画とBという動画をひとまとめにしちゃいたい、そんなときに使える機能です。
まずはメイン画面で編集ボタンを押し、録画ファイル一覧を呼び出します。ここで、結合したい複数のファイルを、リモコンのインフォメーションボタンでそれぞれ選択します。
インフォメーションボタンを押すと、ファイルの先頭にチェックが入ります。この段階で青ボタンを押すと、選択したファイル同志を結合することができます。
お待ちください
完了しました
青ボタンを押すと、動画を結合するかどうか、最終確認をされます。よければ、画面上のOKを選択しましょう。なお、画面に表示されているマージというのは結合を意味します。結合作業が完了すると、画面にお知らせが表示されますので、OKボタンを選択し、ポップアップを消して完了です。動画と動画を結合して生成された新しいファイルには、ファイル名の後ろにmerge(マージ:結合の意)という文字が入っています。
なお、先にご案内したカット作業と同様、結合作業でももとの動画はそれぞれそのまま残っておりますのでご安心を。
・
・
・
というわけで、今回はアキバコンピューターアキバコX-2(ABC-X33-2)の動画編集機能についてご案内いたしました。
ちなみに本機の動画編集機能ですが、アキバコX-2はもちろん、シリーズ初代のアキバコ(ABC-o33)、そして兄弟機のカラバコ(ABC-EN2)で録画したデータも編集できます!!
すでにアキバコをお持ちの方も、カラバコをお使いいただいている方も、編集機能にご興味ございましたら、アキバコX-2(ABC-X33-2)、ぜひともご検討下さいね。